Kā atjaunināt videokarti Windows 7 versijā? Videokarte operētājsistēmai Windows 7
Dažreiz pēc veiksmīga procesalietotājs var būt neizpratnē: kāpēc jaunā spēle ir tik lēna? Galu galā datorā instalētais video adapteris varētu viegli tikt galā ar grafiskiem resursiem pievilcīgākiem lietojumiem. Bieži vien neizprotams lietotājs pieskaras vispār bezjēdzīgām manipulācijām, no kurām viena ir atkārtots process, ar kuru tiek pārinstalēta "dīvaino" programmatūra. Tomēr personai, kas zina, kā atjaunināt videokarti Windows 7 versijā, iepriekšminētajai problēmai ir vienkāršs risinājums. Tātad, ja jūs esat noguris no "vizuālā nepatikšanas", uzzināsiet, kā nodot lietas kārtībā grafikas datorā.
Kas man būtu jāzina, pirms atjaunojat video draiveri?
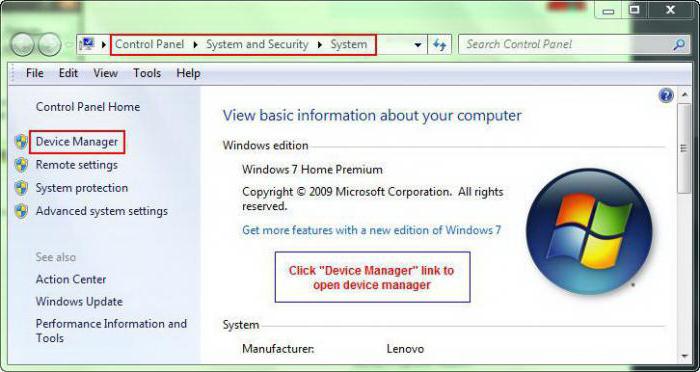
Protams, lietotājam jābūt precīzaminformācija par datorā instalēto grafikas iekārtu veidu un modifikāciju. Nedaudz vēlāk mēs norādīsim, kā identificēt GPU. Tālāk ir jāpārliecinās, vai izmantotā grafiskā draivera versija atbilst "faktiskajam" stāvoklim. Tas ir, jums ir jāpārbauda, vai jūsu video adaptera ražotājs ir izlaidis jaunu specializētās programmatūras versiju. Kā to izdarīt, jūs arī uzzināsit par šādu materiālu. Aizpildot iepriekš minēto sagatavošanas pasākumu kompleksu, jautājums: "Kā es varu atjaunināt videokarti Windows 7 versijā?" Var uzskatīt par daļēji atrisinātu. Tas paliks maza - lai atrastu "svaigu" draiveri un pareizi instalētu.
Kāda ir mana videokarte un tā programmatūras versija?
Ir daudzi veidi, kājūs varat noteikt, kurš konkrēts grafiskās apakšstacijas modelis ir instalēts jūsu datorā. Šodien šodien ir daudz programmatūras. Tomēr nejauksim filozofēt un pagriezties uz standarta Windows rīku - tas ir "Device Manager".

- Ievadiet sākuma izvēlni.
- Turiet rokturi punktā "Šis dators" un ilgi nospiediet peles labo pogu parādītu īsceļu saraksta, kurā jums būs iespēja atrast interesējošo apgabalu viegli.
- Atvērtajā logā "Device Manager" aktivizējiet sadaļu "Video adapters".
- Iezīmējiet vienumu, kurā ir redzams grafikas aparatūras nosaukums, un izmantojiet peles labo pogu, lai atvērtu nolaižamo izvēlni.
- Noklikšķiniet uz "Properties" (rekvizīti).
- Noklikšķiniet uz cilnes "Vadītājs".
Protams, lai uzlabotu gan visvairākpareizi, jums ir jāsavāc daži dati, pretējā gadījumā jūs nevarat izvairīties no kļūdām! Ierakstiet grafiskā aprīkojuma modeli, instalētās draivera digitālās vērtības un turpiniet ar nākamo soli.
Kur es varu atrast vajadzīgo programmatūru?
Tāpēc mēs nonācām pie galvenā lēmuma pieņemšanas brīžajautājums: "Kā atjaunināt videokarti Windows 7 versijā?" Darba draivera atrašanu var atrast tikai oficiālajā ražotāja vietnē. Tomēr, lejupielādējot vēlamo programmatūras versiju, jāņem vērā instalētās OS bitu dziļums. Tā kā 32 bitu sistēmai Windows 7 nepieciešams uzstādīt video draivera identiskas variācijas, kas jāatgādina atlases procesā. Ir vērts atzīmēt, ka ne vienmēr "svaigi" programmatūras versija - tā darbojas nevainojami. Dažreiz tas notiek tā, ka "brīnuma" cerības vērsties pretējā virzienā. Jā, programmatūras beta versijas, kas tiek publicētas atbalsta vietnē, reizēm ne tikai nepalīdz uzlabot grafiskās aparatūras veiktspēju, bet arī var izraisīt programmatūras konfliktus operētājsistēmā. Tādēļ mums nevajadzētu aizmirst par tā saukto brīdi, kad velosies problēma par virzītājspēku tā stabilākajai versijai.
Par programmas negadījumiem un ne tikai

Nu, kā atjaunināt grafisko karti sistēmā Windows7, tagad tu zini. Vairumā gadījumu iepriekš minētie ieteikumi strādā pie "hooray". Tomēr reizēm pastāv neparedzētas situācijas: jūsu operētājsistēmā tiek instalēts jauns draiveris, bet joprojām nevēlas strādāt. Visbiežāk tas notiek nepareiza procesa laikā, kad tiek atinstalēta pati vecā programmatūra. Jaunais draiveris sāk konfliktu ar operētājsistēmu. Tādēļ, pirms izdzēsāt instalācijas failu, kuru esat lejupielādējis no sava videokarti (nVidia vai ATI) oficiālā tehniskā atbalsta tīmekļa vietnē, noņemiet nederīgu vai novecojušu programmatūras versiju, notīriet reģistru un restartējiet Windows. Tad pārejiet uz tiešo uzstādīšanas procesu.
Kā to izdarīt: algoritms
- Piesakieties vadības panelī.
- Aktivizējiet iezīmi "Sistēma".
- Loga kreisajā pusē redzēsit saiti "Device Manager" - noklikšķiniet uz tā.
- Atlasiet aktīvo videokarti un ar peles labo pogu noklikšķiniet uz konteksta izvēlnes.
- Aktivizējiet vienumu "Dzēst".
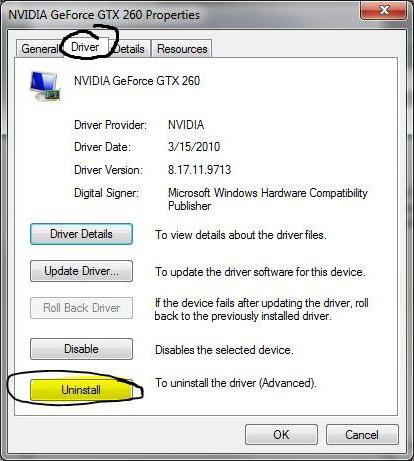
Diemžēl, atinstalējot vienu vai otruprogrammatūras operētājsistēmu Windows 7 (kā arī citas versijas maykrosoftovskih OS) nenoņem atlikušos ierakstus reģistrā. Tieši tāpēc tas ir ieteicams lietot specializētu programmatūru no trešās puses izstrādātājiem. Kā nozīmīgs instruments, var uzskatīt par nelielu, bet efektīvu CCleaner pieteikums problēmu risināšanā šāda veida.
Programmatūras un aparatūras jaunināšana: atjaunināta GeForce grafiskā karte un daudz ko citu
Bieži vien tā notiek, vēloties sasniegtaugstākais veiktspēja no GPU, lietotājs piemēro dažādus grafikas optimizētājus. Tomēr neaizmirstiet, ka ne visiem video adapteriem ir aparatūras resursi, kurus var izmantot tā sauktajā paātrināšanas procesā.

Ja jūsu dators ir aprīkots ar integrētu GPU,Diemžēl, apstrādājot grafiku, jūs nevarēsiet ievērojami palielināt veiktspēju. Izejā no šīs situācijas var būt viena - atsevišķas videokartes instalēšana (pietiekoši spēcīga, lai atrisinātu konkrētas problēmas).
Apkopojot
Windows 7 videokarte ir viena no visvairāksvarīgie sistēmas konfigurācijas elementi. Pat ja jūs, cienījamais lietotājs, neredzēsit resursu ietilpīgas spēles un neveicat video apstrādi savā datorā, jūsu grafikas aparatūras īpašībām jāatbilst septītās operētājsistēmas prasībām. Pretējā gadījumā sistēma Windows 7 pilnībā nedarbosies. Pārējais viss ir tāds pats kā citās konkrētā produkta darbības versijās: jaunā rotaļlieta tiek bremzēta - mēs nomainām video draiveri ar jaunāku. Vai jūsu dators neizmanto resurstmiku grafiku? Iegūstiet jaudīgāku GPU moduli. Visu labāko jums un vizuālo prieks, lietojot septīto OS!




